Kanopy Help
Watching embedded videos
To watch an embedded video from Kanopy, you may need to allow pop-ups from the site linking to the video and allow embedded content from kanopy.com. Embedded content access allows Kanopy to securely authenticate you to your library's Kanopy platform.
To set this up in your browser, click the Log In button under the embedded video. Then:
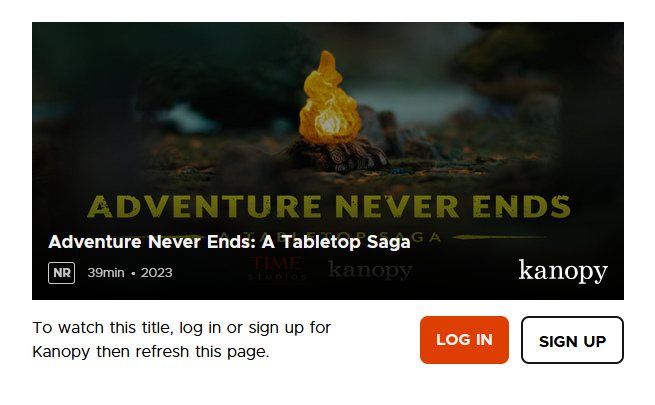
- If pop-ups are blocked, click the "Pop-up blocked" message icon, then select Always allow pop-ups and redirects from....
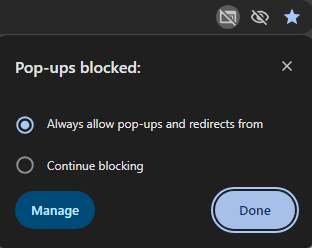
- Click the Log In button under the embedded video again.
- Log in to Kanopy.
- On the page containing the embedded video, click the Log In button under the video again.
- In the "Allow cookies and site data?" prompt, click Allow.
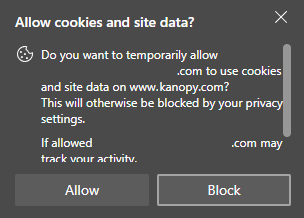
- Refresh the page containing the embedded video.
- If pop-ups are blocked, click the "Pop-up blocked" message icon, then select Always allow pop-ups and redirects from....
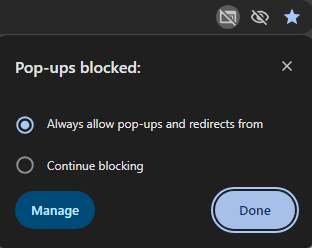
- Click the Log In button under the embedded video again.
- Log in to Kanopy.
- On the page containing the embedded video, click the Log In button under the video again.
- In the "Allow embedded content?" prompt, click Allow.
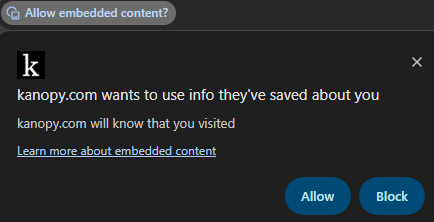
- Refresh the page containing the embedded video.
- If you see a prompt asking if you want to allow kanopy.com to use cookies on this page, click Allow.
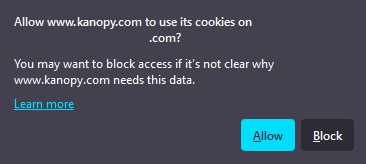
- If pop-up are blocked, click Options, then Allow pop-ups for ....
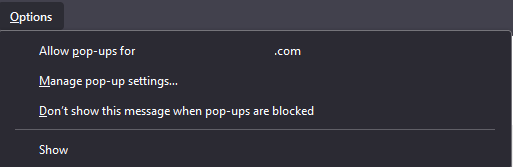
- Log in to Kanopy.
- Refresh the page containing the embedded video.
- In Safari's Settings, under Privacy, make sure Prevent cross-site tracking is not checked.
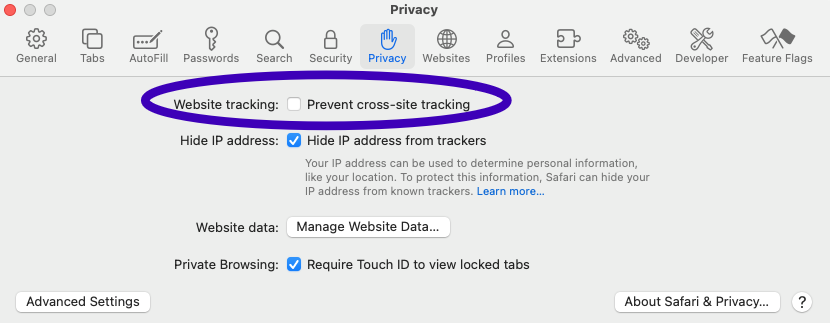
- If pop-up are blocked, click the "Show blocked pop-up window" button.

- Log in to Kanopy.
- On the page containing the embedded video, click the Log In button under the video again.
- In the prompt asking if you want to allow kanopy.com to use cookies and website data on this page, click Allow.
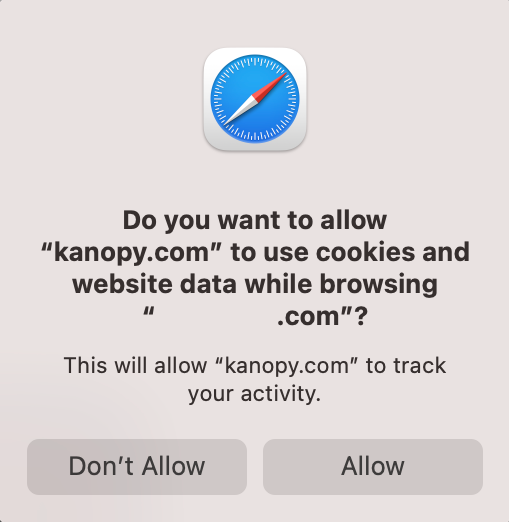
Updated: 07 November 2025 11:51 AM
